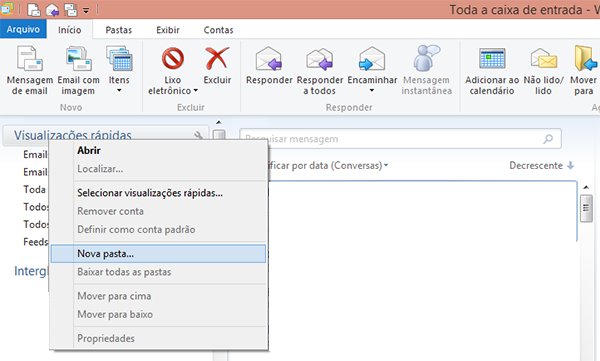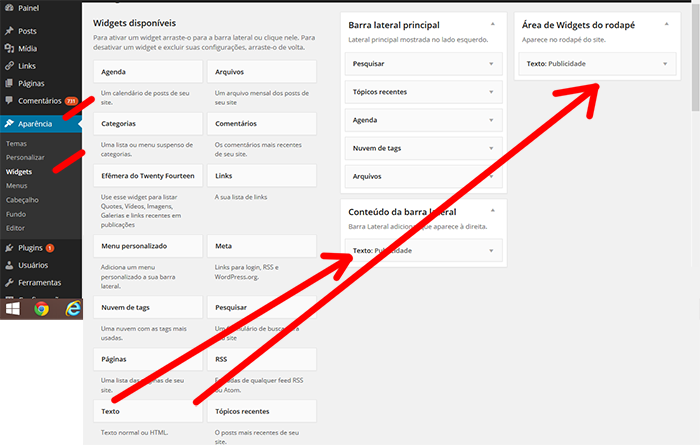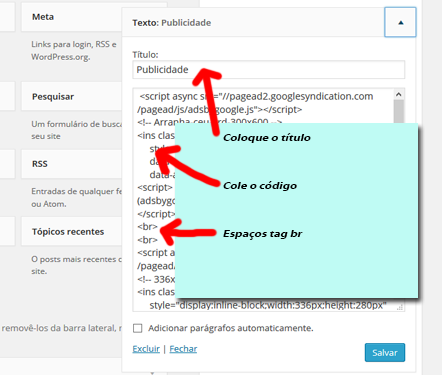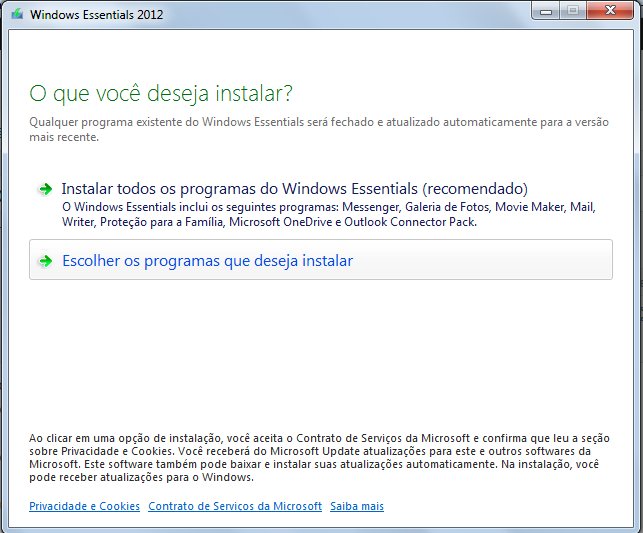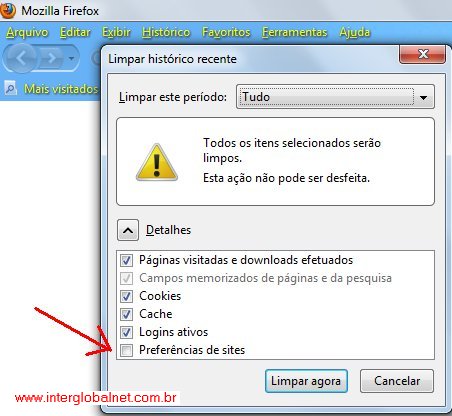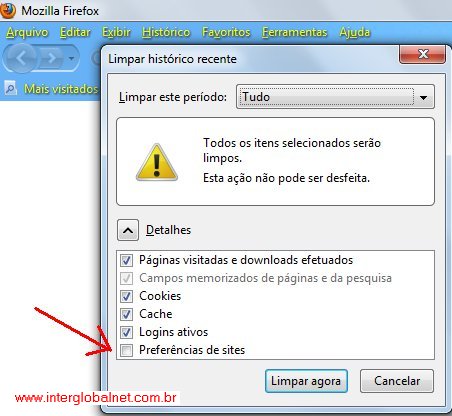Nos celulares Android Samsung o “Samsung Email” é bem simples para instalar emails, ele automaticamente detecta as configurações e o processo é bem simples, se seu celular Samsung não possui o App você pode verificar neste link se é compatível: https://play.google.com/store/apps/details?id=com.samsung.android.email.provider&hl=pt_BR&gl=US
Então o Samsung Email é o mais recomendado:
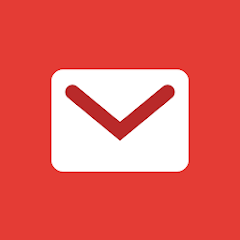
https://play.google.com/store/apps/details?id=com.samsung.android.email.provider&hl=pt_BR&gl=US
Nos demais celulares pode haver problema na utilização de alguns Apps de email, então aqui vamos ver o caso específico do App:
K-9 Mail Mozilla Thunderbird
Ao abrir o app e começar a adicionar o email pode não ser possível capturar as configurações do servidor, então ela poderá ter que ser Manual, então o procedimento deverá ser o seguinte, conforme a imagem a baixo:
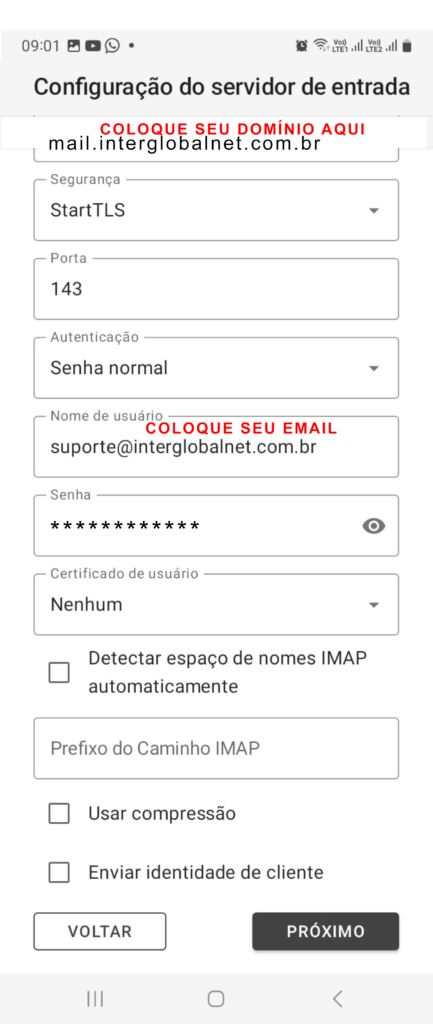
Então conforme a imagem acima, para nosso servidor as configurações devem ser conforme acima, modifique o domínio e o email, em servidor você pode colocar: “mail.endereço do seu domínio.com.br” e no email evidentemente coloque “seuemail@seudominio.sua extenção de domínio”. Verifique que os 3 campos de baixo devem estar desmarcados.
Se der certo, e não houver erro, você irá para a tela do servidor de saída, se der erro de senha, verifique pelo webmail, ex: seudominio.com.br/webmail se sua senha está correta, se der outro erro que não seja a senha, então você poderá ter que DESINSTALAR o App, porque o erro pode estar na memória do App de alguma tentativa anterior sua, e somente Desinstalando e Reinstalando o App o erro desaparece. Se tudo estiver como a imagem (com seu domínio no lugar em vermelho corretamente) não poderá haver erro, verifique espaços em branco não podem haver nos campos de texto, nem no meio, nem antes, nem depois.
Se tudo der certo você irá para a segunda tela de servidor de saída:
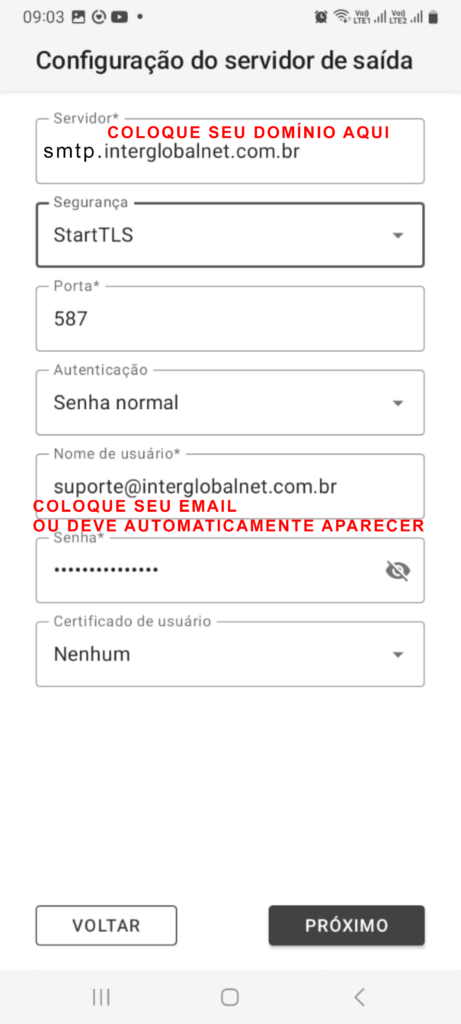
Os próximos passos são opcionais, você deve escolher, um dos passos adicionais, por exemplo, será este:
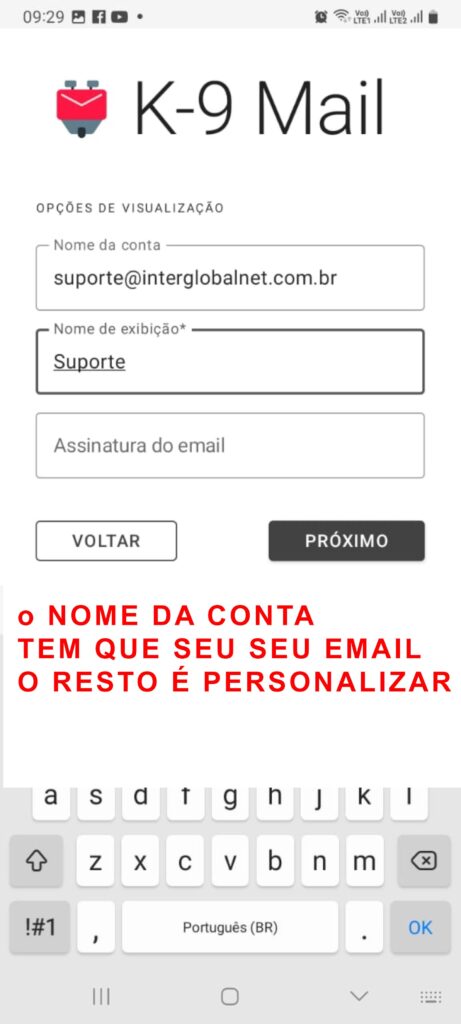
E assim será a configuração do K-9. Lembrando novamente que erros na primeira ou na segunda tela, que não sejam erros de senha, talvez te obriguem a Desinstalar o Aplicativo para apagar o erro e após a Reinstalação tente refazer novamente o cadastro do email evitando errar novamente para não ter que fazer nova reinstalação.



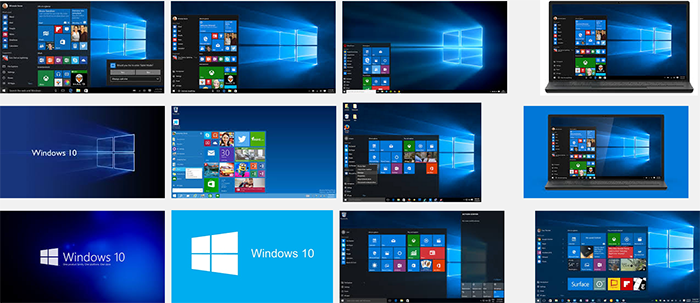 Demorou meses para a imprensa internacional descobrir que o Windows 10 fazia download de atualizações muito maiores que seus antecessores, especialmente da versão 7 para baixo, isso para muita gente que utiliza banda larga com baixa velocidade pode ser um problema.
Demorou meses para a imprensa internacional descobrir que o Windows 10 fazia download de atualizações muito maiores que seus antecessores, especialmente da versão 7 para baixo, isso para muita gente que utiliza banda larga com baixa velocidade pode ser um problema.